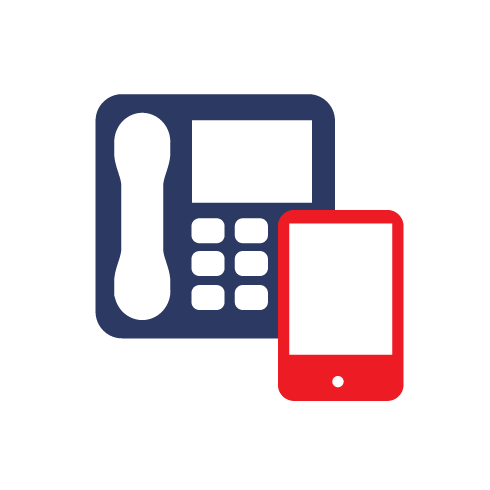Depending on your organisation’s Email Services configuration, you may not be able to manage your own approved and blocked senders lists. In this case, you will not see the Approved Senders and Blocked Senders tabs in Spam Manager.
An approved senders list is a list of domain names or email addresses that you want to receive email from, even though these senders may otherwise be blocked by public or company block lists or other spam detection methods.
A blocked senders list is a list of domain names or email addresses that you want to block emails from, if such mail does not typically get intercepted as spam by the Anti-Spam service scanners.
Your organisation may have company approved and blocked senders lists set up. If you are able to manage your own lists, the Email Services Administrator will have specified whether the company lists override your personal lists or vice versa.
If you have any concerns about unwanted email getting through to you or wanted email not getting through to you, contact your Email Services Administrator.
Entries on the approved and blocked senders lists can be either full email addresses or domains, for example, jsmith@domain.com or domain.com.
The maximum number of entries in your personal approved and blocked senders lists is 150 in each.
Please note, you should not put your domain name in your own approved senders list—this could cause problems with spam from spoofed email addresses not being quarantined as expected.
Viewing your approved and blocked senders
• Click the Approved Senders or Blocked Senders tab, as required.
The existing entries on your list are displayed, including the sender or domain name, whether the entry is a full email address or a domain, the entry description and the date the entry was added.
You can sort the list by clicking on the column heading and change the number of items displayed on a single page by using the Entries per page drop-down list.
You can locate an entry by:
o Searching for a specific sender.
Please note, you can use partial matching—you do not have to enter the complete email address or domain. You cannot use wildcards in this search field. Entering a * will only find emails that contain the * symbol itself in the sender field.
o Searching for senders added to the approved or blocked senders list between two dates.
o Scrolling through the pages of the list.
To view all entries again after a search click the Clear Search button.
Adding an approved or blocked sender
Entries on your personal approved and blocked senders lists can be added in a number of ways:
• You can add entries to your approved and blocked senders lists manually in the Approved Senders and Blocked Senders tabs
• When you release a spam message to your inbox, you can approve the sender of the spam message at that time. You can also approve the sender’s domain, so that any emails sent from the domain will bypass the Anti-Spam service
• Your Spam Manager Quarantine Administrator can add, edit, and delete entries on your behalf
To add an approved or blocked sender:
1. Click the Approved Senders or Blocked Senders tab, as required.
2. Click the Add Entry button.
The Add Sender page is displayed.
3. Enter the email address or domain name of the sender to add to the list. An email address must be the full address with a valid domain name, such as broberts@shopping.com. Partial email addresses, such as broberts@shopping, are not valid.
A domain name can be a full name, such as example.com, or a top-level domain, such as .com or .uk. Subdomains, such as name.domain.com, are also valid. Partial domains without the top-level domain, for example, messagelabs or webcam, are not valid. The * wildcard is also not valid within a domain name.
4. Enter a description for the entry (this is mandatory).
5. Click Save.
The new entry is displayed in the list.
To add an approved sender when you release a message from Spam Manager:
1. When you receive a message identified as spam from a sender that you wish to add to your personal approved senders list, select the message and click the Release button.
2. In the Message released confirmation, click the Approve sender or Approve domain button, as required.
The Add Entry page is displayed with the Sender box already filled in.
1. Enter a description for the entry (mandatory).
2. Click Save. The new entry is displayed in the list.
Editing an approved or blocked sender
1. Click the Approved Senders or Blocked Senders tab, as appropriate.
2. Locate the entry of interest and click on edit at the far right of the row.
3. Edit the email address or domain name, if required. An email address must be the full address with a valid domain name, such as broberts@shopping.com. Partial email addresses, such as broberts@shopping, are not valid. A domain name can be a full name, such as example.com, or a top-level domain, such as .com or .uk. Subdomains, such as name.domain.com, are also valid. Partial domains without the top-level domain, for example, messagelabs or webcam, are not valid. The * wildcard is also not valid within a domain name.
4. Edit the description for the entry (this is mandatory).
5. Click Save.
Deleting approved or blocked senders
You are not asked to confirm deletion when deleting entries from the approved and blocked senders lists.
To delete selected approved or blocked senders:
• Click the Approved Senders or Blocked Senders tab, as appropriate.
• Locate the entries of interest and select the checkboxes to the left of the entries.
• Click the Delete button.
To delete all approved or blocked senders
• Click the Approved Senders or Blocked Senders tab, as appropriate.
• Select the checkbox in the heading of the left column. All entries are selected.
• Click the Delete button.