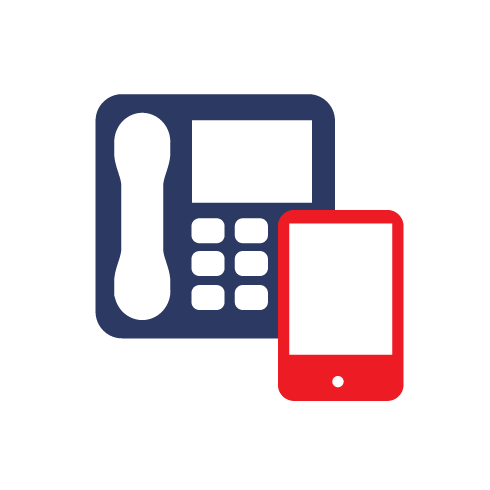1. Tap the Settings button from your iPhone / iPad home screen.

2. Next click on mail.
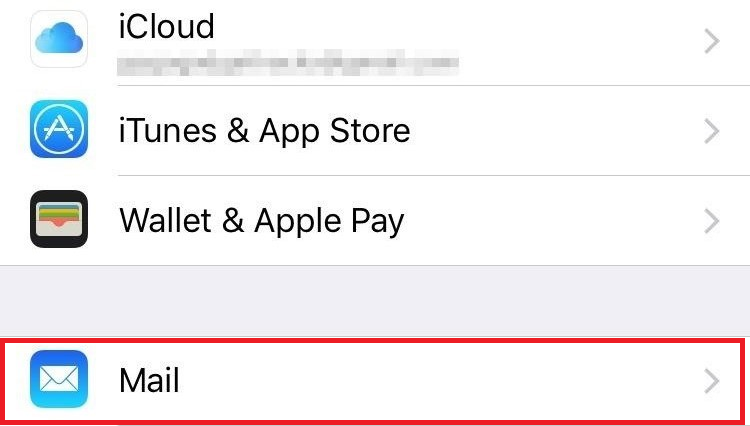
3. Select Account
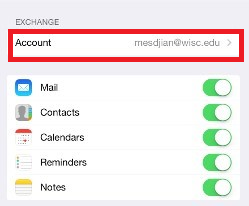
4. Select Add Account
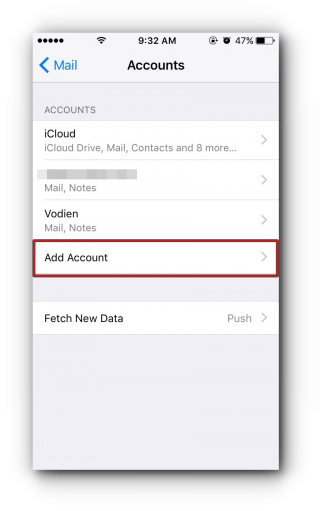
5. Select Other.
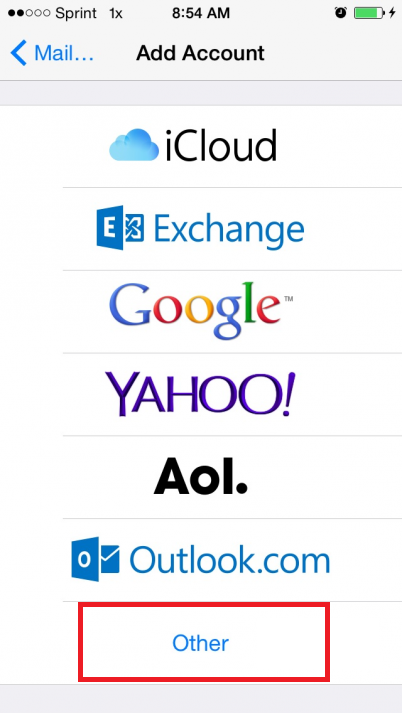
6. Now fill in the information as shown below. Be sure to use your full email address and password. When finished, tap next.
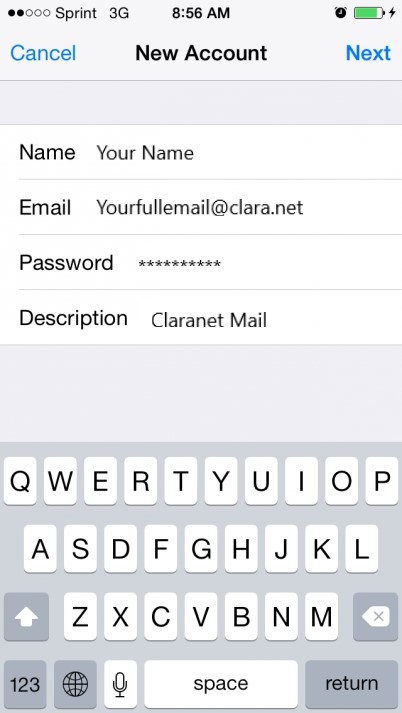
7. Next select POP at the top of the page so it’s highlighted in blue.
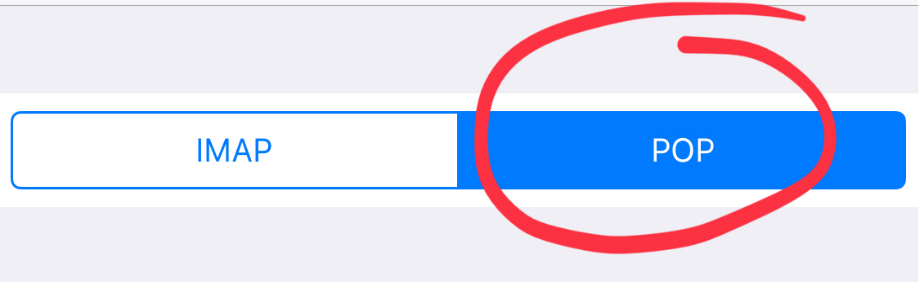
8. Now fill in the server information as shown below. Note that your username and password will be the same as your full email and password from before.
If incorrect it will display a message saying username or password are incorrect, you will then need to retype the email address and password.
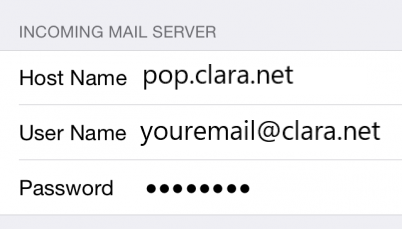
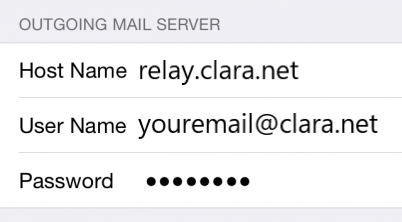
9. Click save/next and it will take you to the sync screen as shown below. Select the apps you wish to sync your mail to and click save in the top right-hand corner.
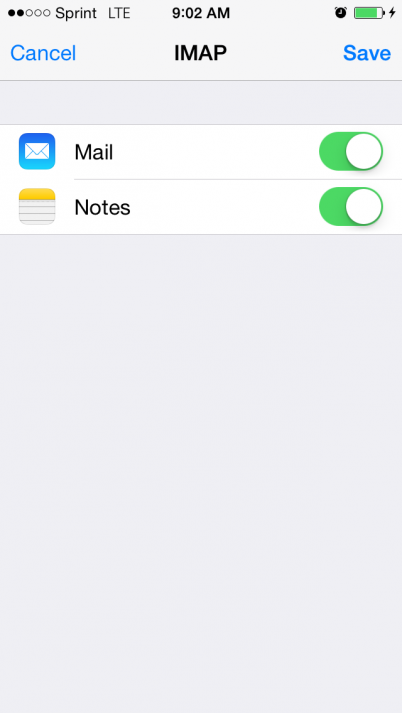
10. You should now have a fully working mailbox.